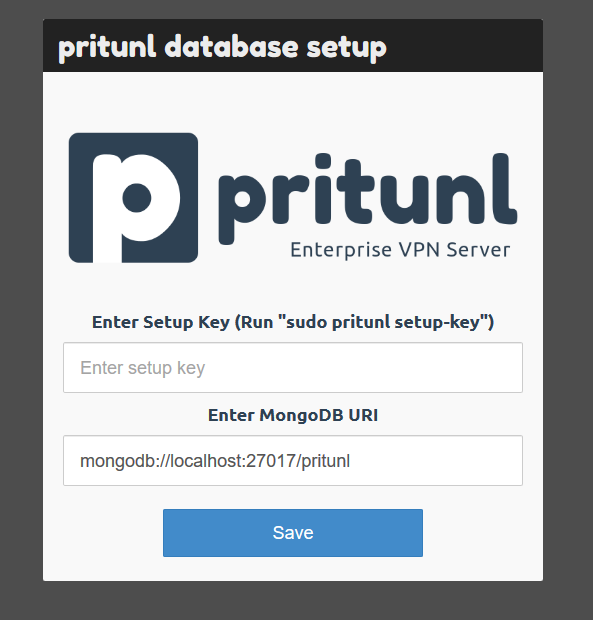Устанавливать и настраивать VPN мы будем на виртуальном сервере который вы можете заказать у нас на сайте . Выбираете нужную локацию, оформляете заказ и буквально через минуту вы получаете данные доступа.
После получения данных доступа подключаемся к сервере по SSH, подробно о том как подключиться к серверу вы найдете в статье SSH подключение к серверу.
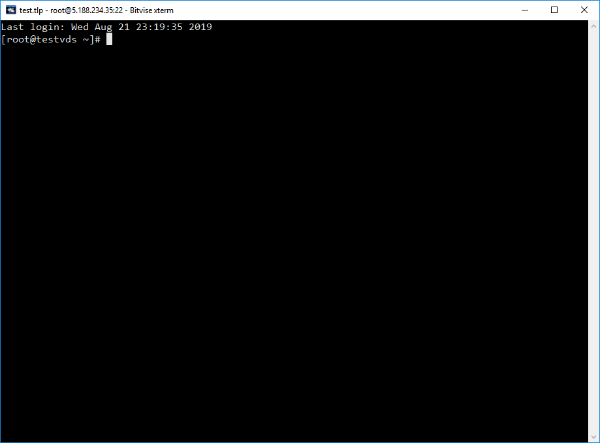
После подключения к серверу вы попадете в терминал, все нужные команды для установки мы будем вводить в терминале.
В качестве операционной системы я использую CentOS 7 , но Printul работает так же на Debian и Ubuntu.
Все что Вам будет нужно — выполнить команды приведенные ниже, настройка сервера будет производиться в web интерфейсе.
Если Ваш основная система CentOS Вам нужно выполнить следующие команды :
Добавляем репозиторий для установки MongoDB
sudo tee /etc/yum.repos.d/mongodb-org-4.0.repo << EOF
[mongodb-org-4.0]
name=MongoDB Repository baseurl=https://repo.mongodb.org/yum/redhat/7/mongodb-org/4.0/x86_64/ gpgcheck=1 enabled=1 gpgkey=https://www.mongodb.org/static/pgp/server-4.0.asc EOF
Добавляем репозиторий EPEL и Pritunl
sudo tee /etc/yum.repos.d/pritunl.repo << EOF
[pritunl]
name=Pritunl Repository baseurl=https://repo.pritunl.com/stable/yum/centos/7/ gpgcheck=1 enabled=1 EOF
sudo rpm -Uvh https://dl.fedoraproject.org/pub/epel/epel-release-latest-7.noarch.rpmgpg --keyserver hkp://keyserver.ubuntu.com --recv-keys 7568D9BB55FF9E5287D586017AE645C0CF8E292Agpg --armor --export 7568D9BB55FF9E5287D586017AE645C0CF8E292A > key.tmp; sudo rpm --import key.tmp; rm -f key.tmpУстанавливаем MongoDB и Pritunl
sudo yum -y install pritunl mongodb-orgДелаем установленные программы системными и добавляем их в автозагрузку
sudo systemctl start mongod pritunlsudo systemctl enable mongod pritunlЕсли же у Вас установлен Debian Jessie Вам нужно выполнить следующие команды
sudo tee /etc/apt/sources.list.d/mongodb-org-4.0.list << EOF
deb http://repo.mongodb.org/apt/debian jessie/mongodb-org/4.0 main
EOF
sudo tee /etc/apt/sources.list.d/pritunl.list << EOF
deb http://repo.pritunl.com/stable/apt jessie main
EOF
sudo apt-key adv --keyserver hkp://keyserver.ubuntu.com --recv 9DA31620334BD75D9DCB49F368818C72E52529D4
sudo apt-key adv --keyserver hkp://keyserver.ubuntu.com --recv 7568D9BB55FF9E5287D586017AE645C0CF8E292A
sudo apt-get update
sudo apt-get --assume-yes install pritunl mongodb-org
sudo systemctl start mongod pritunl
sudo systemctl enable mongod pritunlDebian Stretch
sudo tee /etc/apt/sources.list.d/mongodb-org-4.0.list << EOF
deb http://repo.mongodb.org/apt/debian stretch/mongodb-org/4.0 main
EOF
sudo tee /etc/apt/sources.list.d/pritunl.list << EOF
deb http://repo.pritunl.com/stable/apt stretch main
EOF
sudo apt-get install dirmngr
sudo apt-key adv --keyserver hkp://keyserver.ubuntu.com --recv 9DA31620334BD75D9DCB49F368818C72E52529D4
sudo apt-key adv --keyserver hkp://keyserver.ubuntu.com --recv 7568D9BB55FF9E5287D586017AE645C0CF8E292A
sudo apt-get update
sudo apt-get --assume-yes install pritunl mongodb-server
sudo systemctl start mongodb pritunl
sudo systemctl enable mongodb pritunlDebian Buster
sudo tee /etc/apt/sources.list.d/mongodb-org-4.0.list << EOF
deb http://repo.mongodb.org/apt/debian buster/mongodb-org/4.0 main
EOF
sudo tee /etc/apt/sources.list.d/pritunl.list << EOF
deb http://repo.pritunl.com/stable/apt buster main
EOF
sudo apt-get install dirmngr
sudo apt-key adv --keyserver hkp://keyserver.ubuntu.com --recv 9DA31620334BD75D9DCB49F368818C72E52529D4
sudo apt-key adv --keyserver hkp://keyserver.ubuntu.com --recv 7568D9BB55FF9E5287D586017AE645C0CF8E292A
sudo apt-get update
sudo apt-get --assume-yes install pritunl mongodb-server
sudo systemctl start mongodb pritunl
sudo systemctl enable mongodb pritunlUbuntu Xenial
sudo tee /etc/apt/sources.list.d/mongodb-org-4.0.list << EOF
deb https://repo.mongodb.org/apt/ubuntu xenial/mongodb-org/4.0 multiverse
EOF
sudo tee /etc/apt/sources.list.d/pritunl.list << EOF
deb http://repo.pritunl.com/stable/apt xenial main
EOF
sudo apt-key adv --keyserver hkp://keyserver.ubuntu.com --recv 9DA31620334BD75D9DCB49F368818C72E52529D4
sudo apt-key adv --keyserver hkp://keyserver.ubuntu.com --recv 7568D9BB55FF9E5287D586017AE645C0CF8E292A
sudo apt-get update
sudo apt-get --assume-yes install pritunl mongodb-org
sudo systemctl start pritunl mongod
sudo systemctl enable pritunl mongodUbuntu Bionic
sudo tee /etc/apt/sources.list.d/mongodb-org-4.0.list << EOF
deb https://repo.mongodb.org/apt/ubuntu bionic/mongodb-org/4.0 multiverse
EOF
sudo tee /etc/apt/sources.list.d/pritunl.list << EOF
deb http://repo.pritunl.com/stable/apt bionic main
EOF
sudo apt-key adv --keyserver hkp://keyserver.ubuntu.com --recv 9DA31620334BD75D9DCB49F368818C72E52529D4
sudo apt-key adv --keyserver hkp://keyserver.ubuntu.com --recv 7568D9BB55FF9E5287D586017AE645C0CF8E292A
sudo apt-get update
sudo apt-get --assume-yes install pritunl mongodb-server
sudo systemctl start pritunl mongodb
sudo systemctl enable pritunl mongodbПосле успешной установки увеличиваем лимит на открытые файлы
sudo sh -c 'echo "* hard nofile 64000" >> /etc/security/limits.conf'
sudo sh -c 'echo "* soft nofile 64000" >> /etc/security/limits.conf'
sudo sh -c 'echo "root hard nofile 64000" >> /etc/security/limits.conf'
sudo sh -c 'echo "root soft nofile 64000" >> /etc/security/limits.conf'В адресной строке браузера вводим http://IP_Вашего_сервера и попадаем на страницу настройки подключения к базе данных.
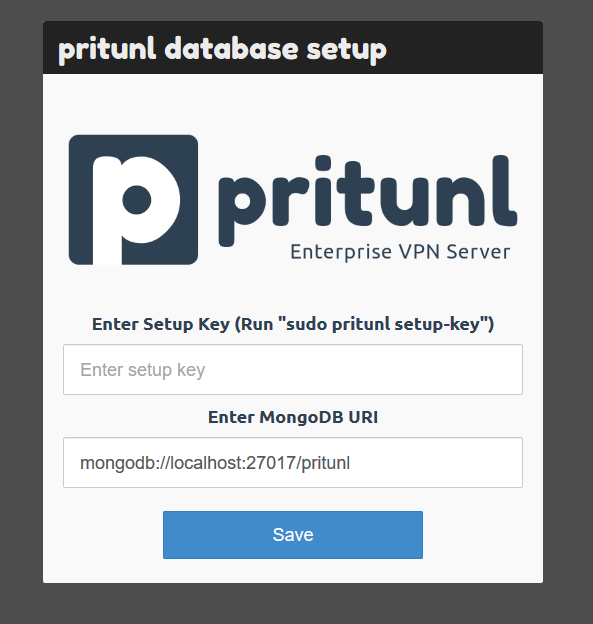
Для того чтобы получить Setup Key переходим в терминал и вводим команду
sudo pritunl setup-keyВ ответ на выполнение команды Вы получите набор цифр и букв — это и есть Seup Key который нужно ввести в пустое поле и нажать на кнопку Save. После этого будет произведена настройка базы данных. По окончанию настройки вас переадресует на страницу входа.

Для того чтобы получить логин и пароль в терминале вводим следующую команду
sudo pritunl default passwordПосле первого входа на север Вам будет предложено сменить логин и пароль, а так же порт для входа в админ часть сервера. Всегда используйте надежные пароли.

Для того чтобы VPN заработал, нам нужно добавить сервер, для этого переходим в раздел Servers и нажимаем на кнопку Add Server

Присваиваем имя серверу и нажимаем на кнопку Add. Следующим этапом добавим Организацию и первого пользователя. Переходим в раздел Users и нажимаем Add Organization

Вводим любое имя организации, нажимаем Add и переходим к добавлению пользователя нажав на кнопку Add User

В появившемся окне вводим имя первого пользователя, почту и Pin который будет использоваться в качестве пароля. Для запуска сервера нам нужно добавить сервер к организации которую мы только что создали , чтобы это сделать переходим в раздел Servers и нажимаем на Attach Organization после чего запускам наш VPN сервер кнопкой Start Server

После запуска сервера Вам будет доступен его лог и график использования канала.
Для того чтобы подключиться к серверу, переходим в раздел Users и скачиваем архив с файлом настроек, нажимаем на иконку круга со стрелкой внутри.

Распаковываем архив и используем файл как файл подключения в программе OpenVPN Connect , а при запросе пароля ввести Pin который был указан при создании пользователя.
На этом установка и настройка VPN сервера на базе Printul закончена, вы можете добавить столько пользователей сколько Вам потребуется.
Более подробную информацию о Pritunl вы можете найти на сайте программы — https://pritunl.com/