Proxmox is a powerful virtualization tool that allows you to manage multiple virtual machines on a single server. Installing Proxmox may seem like a daunting task for novice users, but the process is actually quite simple. In this article, we’ll go through the steps to install and configure Proxmox so you can start using it for your virtualization projects.
There are two ways to install Proxmox:
- Install Proxmox using the iso image
- Install Proxmox on the server with the Linux operating system already installed
Install Proxmox using the iso image
Download the latest version of Proxmox from the official website and save it to your local computer.
Preparing a bootable USB disk
You can use Ventoy or Rufus to create a bootable disk.
After preparing a bootable USB disk, insert it into the server and boot from the USB disk.
Follow the instructions prepared in this video.
Installing Proxmox on a server running Debian 11 Bullseye
Before starting the installation we need to prepare the system, to do this edit the file / etc / hosts and make it look like this, replacing 10.10.10.10 with the IP address of your server
127.0.0.1 localhost
10.10.10.10 prox4m1.proxmox.com prox4m1
# The following lines are desirable for IPv6 capable hosts
::1 localhost ip6-localhost ip6-loopback
ff02::1 ip6-allnodes
ff02::2 ip6-allroutersAdding the Proxmox repository
Add a repository key
wget https://enterprise.proxmox.com/debian/proxmox-release-bullseye.gpg -O /etc/apt/trusted.gpg.d/proxmox-release-bullseye.gpgPerform a system upgrade
apt update && apt full-upgradeInstalling the Proxmox VE kernel
apt install pve-kernel-5.15systemctl rebootAfter the reboot we will install Proxmox VE
apt install proxmox-ve postfix open-iscsiRemoving the Unnecessary Debia Kernel
apt remove linux-image-amd64 'linux-image-5.10*'Updating grub
update-grubRemove os-probe
apt remove os-prober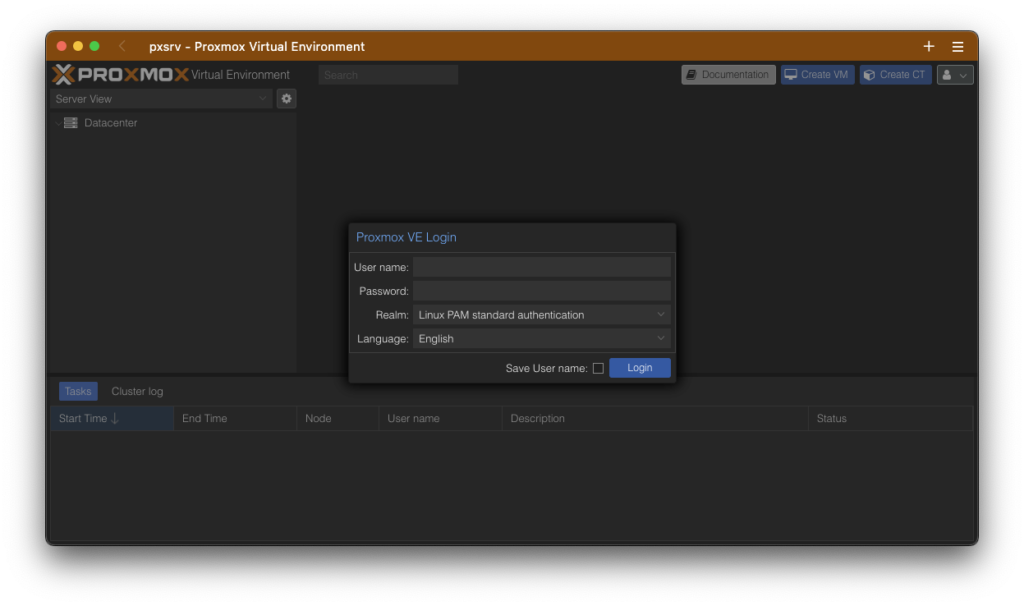
Installation is complete and we can now go to the proxmox vm control panel at https://your-ip-address:8006
